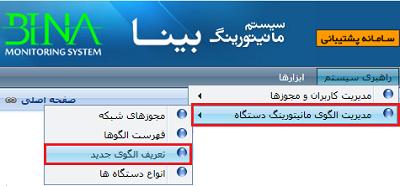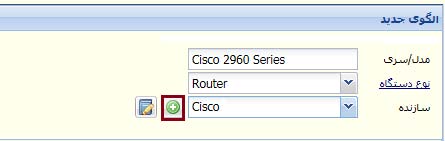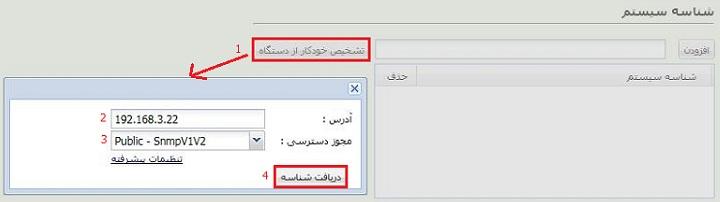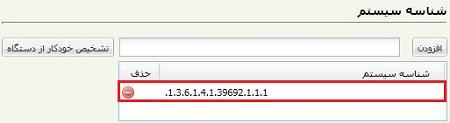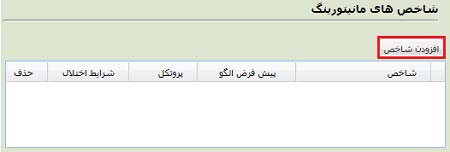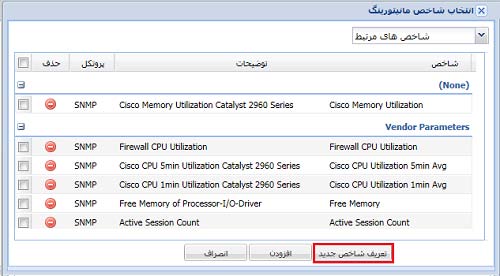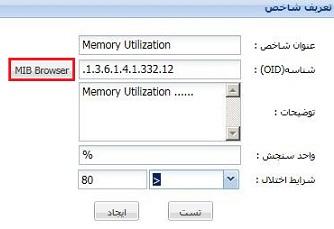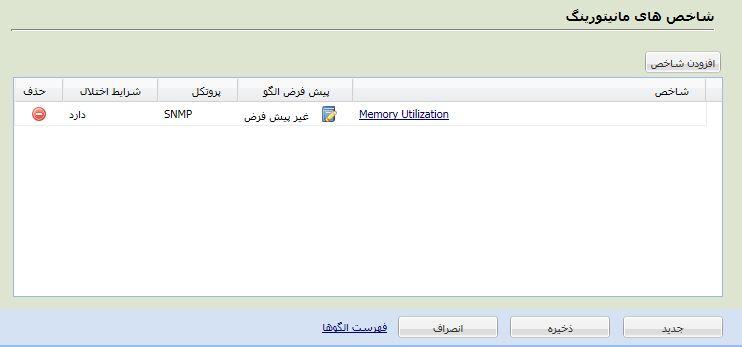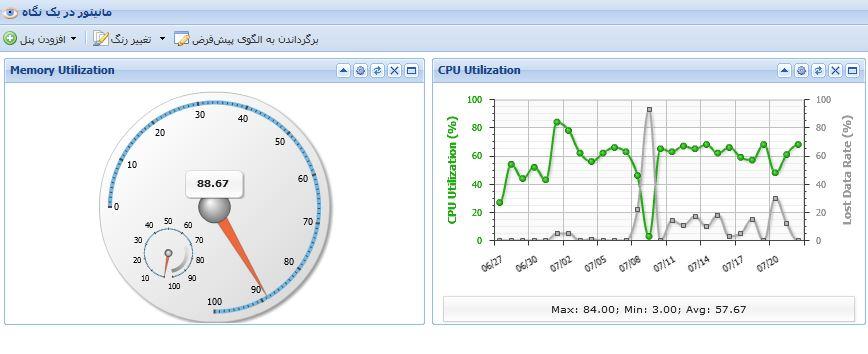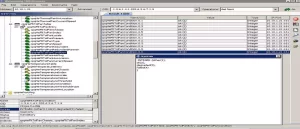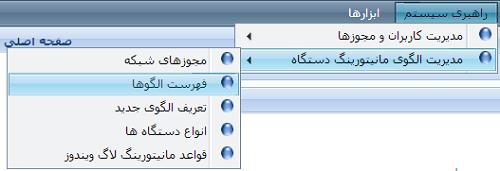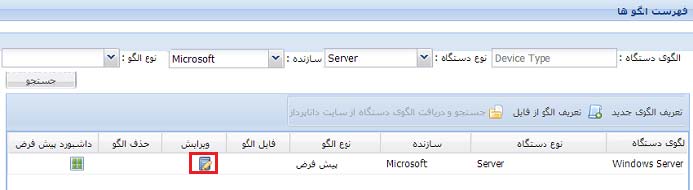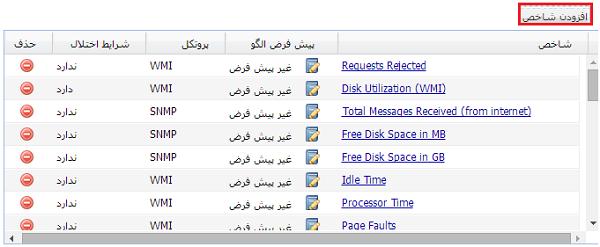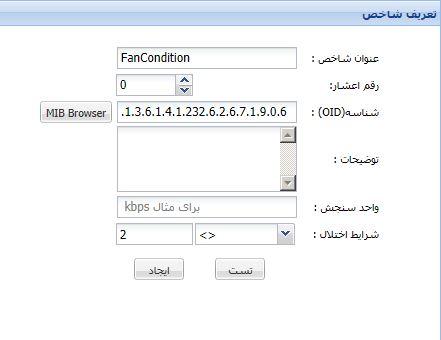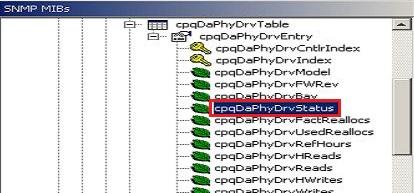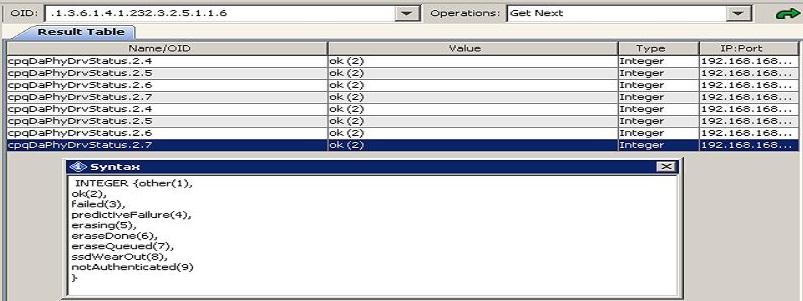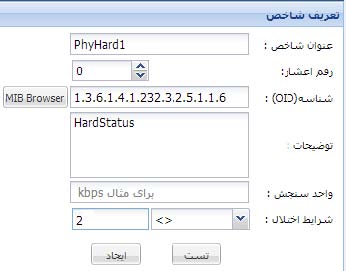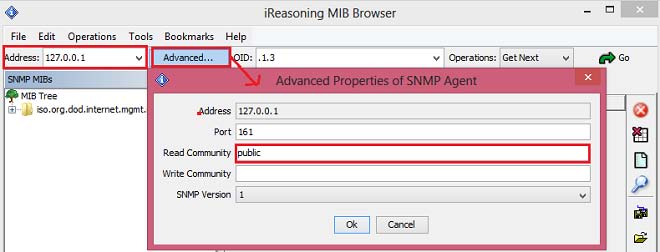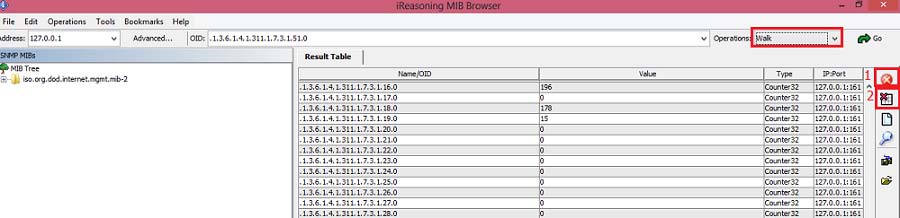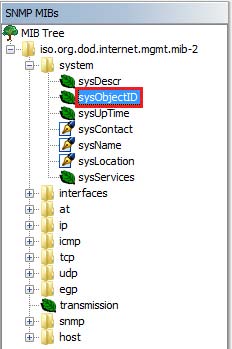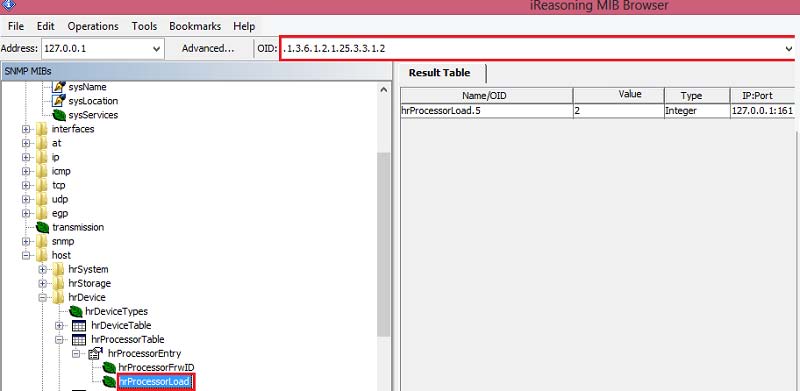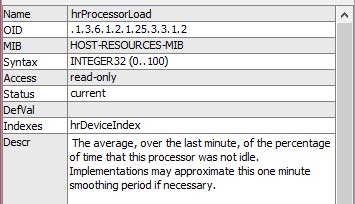فهرست مطالب این مقاله:
جهت مانیتورینگ تجهیزات شبکه و سرورها توسط پروتکل SNMP ابتدا باید مشخصات این تجهیزات با استفاده از الگوهای مانیتورینگ نرم افزار بینا که در این سند آمده در نرمافزار مانیتورینگ تعریف شوند.
برای مانیتورینگ تجهیزات شبکه و نیز سرورها توسط پروتکل SNMP ابتدا لازم است مشخصات این تجهیزات در نرم افزار مانیتورینگ تعریف شده باشد. در نرم افزار مانیتورینگ شبکه بینا فهرست کاملی از الگو های مانیتورینگ برای مدل / سری تجهیزات مختلف وجود دارد که در هر یک از این الگوها نحوه مانیتورینگ دستگاه های مختلف تعیین شده است. یک الگو تعیین می کند که کدام یک از شاخص های دستگاه با چه شرایط اختلالی مانیتور شود و نیز داشبورد پیش فرض هر یک از انواع دستگاه هارا نیز می توان تعیین کرد.
علاوه بر الگو های پیش فرضی که در بینا وجود دارد، ممکن است کاربران نیاز به مانیتورینگ تجهیزاتی داشته باشند که قبلا در بینا تعریف نشده است، که در این صورت کاربران می توانند به آسانی الگوی جدیدی برای تجهیزات خود در بینا تعریف کنند، در ادامه نحوه انجام این کار توضیح داده می شود.
تعریف الگوی جدید
ابتدا مطابق شکل از منوی راهبری سیستم گزینه تعریف الگوی جدید را انتخاب کرده و وارد صفحه مربوطه شوید.
سپس همانند شکل برای الگو خود نام مدل – سری ، نوع دستگاه و همچنین سازنده آن را مشخص نمائید.
* در صورتی که سازنده مورد نظر شما در لیست سازنده موجود نبود با انتخاب دکمه افزودن سازنده می توانید نام سازنده راتایپ و اضافه نمایید.
در بخش شناسه سیستم باید SysObjectID و یا همان شناسه دستگاه مورد نظر را معرفی نمایید . مطابق شکل گزینه تشخیص خودکار از دستگاه را زده و آدرس و مجوز دستگاه هدف را مطابق شکل انتخاب کنید و روی دکمه دریافت شناسه کلیلک کرده و سپس دکمه افزودن را کلیک نمائید.
تا به این قسمت شما شناسه دستگاه را به نرم افزار معرفی کرده اید و می توانید مانیتور خود را ایجاد نمائید , اما اگر نیاز دارید که شاخصی را به این مدل سری اضافه نمائید , در قسمت بعدی مطابق شکل باید شاخص یا شاخصهایی را برای آن مدل-سری تعریف نمائید , برای این کار دکمه افزودن شاخص را زده و مطابق شکل عمل نمایید:
– ابتدا دکمه افزودن شاخص را انتخاب نمائید.
– در صفحه باز شده با انتخاب شاخص های مرتبط , شاخص هایی که از قبل برای این دستگاه تعریف شده است نمایش داده می شود , توجه داشته باشید اگر دستگاه شما از نوع روتر و یا سوئیچ های Cisco باشد در 36 % دستگاه ها شاخص های CPU و Memory یکسان می باشد. در غیر اینصورت گزینه تعریف شاخص جدید را انتخاب نمائید.
– برای مثال شاخص Memory Utilization را برای آن مدل سری مطابق شکل زیر تعریف می نمائیم لازم به ذکر است OID مربوط را از طریق MIB Browser بینا و یا سایر نرم افزارها مثل Ireasoning به دست آورد.
همچنین میتوان برای آن شاخص شرایط اختلال ایجاد کرد که در مثال بالا اگر میزان Memory Utilization کمتر از% 06 بود اختلال است . و میتوان در آن زمان با زدن دکمه تست عدد آن شاخص را تست نمود . در انتها دکمه ایجاد را زده و شاخص را ثبت کنید.
حال دوباره به صفحه قبل بازگشته و شاخص را اضافه کنید . نکته قابل توجه اینست که می توان این شاخص را با دابل کلیک بصورت پیش فرض تعیین کرد.
سوالی که در اینجا شاید مطرح شود اینست که منظور از پیش فرض بودن چیست ؟ این بدین معنا است که هنگام تعریف مانیتور از طریق دستگاه و وارد شدن به صفحه ویرایش آن بصورت پیش فرض این شاخص مشاهده می شود.
در نهایت بر روی دکمه ذخیره کلیک کنید .
نکته : کاربر نمی تواند از طریق پروتکل WMI شاخص تعریف نماید.
در پایان برای آن مدل – سری که تعریف کردید می توانید در مانیتور در یک نگاه آن مانیتور از طریق اضافه کردن پنل گراف پویا آن شاخص را اضافه کنید.
توجه : برای اضافه شدن و داشتن اطلاعات در پنل گراف پویا حتما باید آن شاخص را در صفحه ویرایش مانیتور به آن مانیتور اضافه کرده و دخیره کنید.
نحوه مانیتورینگ اجزاء سخت افزاری سرورهای HP
روشی که برای مانیتورینگ اجزاء سخت افزاری سرورها میتوان در نظر گرفت از طریق نصب Agent سرور می باشد.
نرم افزار مانیتورینگ بینا تمامی شاخص های سرور های HP را می تواند مانیتور کند.
در زیر به بررسی شاخصای مهم و معروف HP می پردازیم.
از جمله شاخصهای مهم عبارتند از
CPU Temp ambient – CPU Temp Memory – CPU Temp system – Fan Location – Fan Present –Fan Speed –Fan Redundant – Fan Condition –Power Supply Present –Power Supply Condition – Power Supply Status- Power Supply Capacity used – Power Supply Redundant – Power Supply hot plug – CPU Socket –CPU Speed – Drive Size –HP Temperature – PSU Redundancy – Temperature Threshold – و Raid Status و …..
برای مانیتور کردن این شاخص ها نیازمند داشتن MIB مربوط به آن ها می باشید.برای دانلود و دسترسی به آخرین ورژن MIB ها به سایت hp مراجعه و پکیج آن را دانلود نمایید, و یا می توانید با پشتیبانی شرکت داناپرداز تماس حاصل نمائید.
نکته: هر MIB معرف یکسری از شاخص ها می باشد.
برای مثال برای دسترسی به OID های Temp CPU ، Temp Memory و دمای سیستم باید MIB آنرا که cpqhlth.mib و برای شاخصهای Raid ، cpqida.mib را load کرد.
نحوه دریافت و نصب Agent
برای دریافت Agent به سایت http://h18013.www1.hp.com/products/servers/management/hpsim/download.htmlمراجعه و یا در سایت گوگل عبارت HP Insight Management Agents را جستجو کرده و وارد سایت مربوطه شوید.
پس از وارد شدن به سایت بر اساس نوع سرور و سیستم عامل خود Agent مناسب را دانلود کنید.
نکته : برای سرورهای 2003 و 2008، 32بیتی نام cp010486.exe، Agent و برای سرورهای 2003 و 2008، 64بیتی cp010486.exe , و هم چنین برای سرورهای 2012، cp018045 می باشد.
بعد از دانلود Agent فقط کافیست آن را نصب نمایید.
نیازسنجی شاخص ها
سرورهای HP شاخصهای فراوانی دارند با توجه به نیاز ادمین و سازمان باید شاخصهای مهم انتخاب و مانیتور شوند در ادامه نحوه مانیتورینگ شاخص ها و تعریف آنها در نرم افزار بینا را مورد بررسی قرار می دهیم.
نحوه تعریف شاخص در نرم افزار بینا
در اینجا می خواهیم شاخص FAN Condition را به نرم افزار بینا اضافه نماییم . ابتدا باید MIB مربوط به آن را که cpqhlth.mib نام دارد در MIB Browser را Load کنید.
نکته: از MIB Browser های مختلفی می توان استفاده کرد که در این مثال از Ireasoning استفاده شده است.
همانطور که در شکل مشاهده می کنید با جستجو در Tree و کلیک بر روی Fan Condition در سمت راست لیست Fan ها را می توانید ببینید که OID یکی از Fan ها عبارتست از 1.3.6.1.4.1.232.6.2.6.7.1.9.0.6
نکته : در قسمت پایین IReasoning با کلیک بروی گزینه Syntax می توانید از شرایط فن خود با خبر شوید. یعنی عدد 2 نشان دهنده شرایط OK است و عدد 6 نشان دهنده Failed و ….
اکنون در نرم افزار بینا ، بترتیب مراحل زیر را انجام دهید:
– از منوی راهبری سیستم وارد صفحه فهرست الگوها شوید.
– در صفحه باز شده نوع ویندوزی که Agent مورد نظر را بر روی آن نصب کرده اید از لیست الگوها انتخاب نمائید. برای مثال اگر Agent را بر روی ویندوز سرور نصب کرده اید الگوی مربوط به Windows Server را انتخاب کرده و ویرایش نمائید. می توانید از فیلترهای موجود برای جستجوی سریعتر استفاده نمائید.
– در صفحه باز شده از قسمت شاخصهای مانیتورینگ گزینه افزودن شاخص را انتخاب کنید.
– گزینه تعریف شاخص جدید را انتخاب کنید.
– مطابق شکل نام شاخص و مشخصات OID را معرفی کنید.
در پایان به قسمت ویرایش مانتیور ویندوز سروری که Agent را برروی آن نصب کرده اید رفته و شاخص تعریف شده را در قسمت سایر پارامترها به آن اضافه نمایید.
نحوه تعریف هاردهای فیزیکی و مانیتورینگ آن ها
به منظور مانیتورینگ وضعیت هاردهای سرورهای HP , در صفحه MIB Browser فایل cpqida.mib را Load کرده و عبارت cpqDaPhyDrvStatus را جستجو نمائید . با کلیک بر روی این عبارت می توانید تعداد هاردها و وضعیت هریک را مشاهده نمائید.
به ازای هرتعداد هاردی که در این صفحه مشاهده می کنید باید همانند روش بالا عمل کرده و یک شاخص جدید در نرم افزار تعریف نمائید . همان طور که در تصویر مشاهده می کنید وضعیت OK برای هاردها عدد ) 2( می باشد پس هنگام تعریف شاخص شرط اختلال را مخالف 2 قرار دهید , در این صورت اگر زمانی هاردهای شما به مشکل برخورد عددی غی از 2 بازگردانده می شود.
در صفحه فهرست الگوها , الگوی ویندوزی را که Agent بر روی آن نصب شده ویرایش کنید . در قسمت تعریف شاخص جدید همانند تصویر زیر مراحل را طی نمائید.
برای مثال برای تعریف هارد 5 عنوان شاخص PhyHard1 تعریف کنید. در صفحه MIB Browser وقتی بر روی وضعیت هارد کلیک می کنید OID آن در بالای صفحه نمایش داده می شود , همان OID را در این قسمت وارد کنید و در نهایت بر روی گزینه ایجاد کلیک کرده و در صفحه ویرایش مانیتور ویندوز سرور این شاخص ها را به مانیتور خود اضافه نمائید.
نحوه کار با نرم افزار Ireasoning نرم افزار Ireasoning
در واقع نوعی MIB Browser می باشد که می تواند با استفاده از پروتکل SNMP اطلاعات دستگاه هدف را خوانده و اطلاعاتی از شاخصهای مورد نظر به کاربر اعلام نماید.
هر دستگاهی در شبکه از جمله سرور , سوئیچ , روتر , فایروال و … یک شناسه منحصر بفرد دارند که با استفاده از آن شناسه شناخته می شوند . برای مثال Switch 2970 دارای سری های مختلف می باشد و یکی از شناسه های آن 5.1.6.5.3.5.3.302 می باشد.
با استفاده از Ireasoning می توانید شناسه هر دستگاه را به دست آورید.
اگر هنگام ایجاد مانیتور دستگاه های مختلف در نرم افزار بینا دستگاهی را ایجاد کردید که مدل سری آن ناشناخته بود با تعریف این مدل سری به برنامه همان گونه که در ابتدای این سند توضیح داده شد می توانید این شناسه را به برنامه اضافه نمائید.
البته همان تعریف مدل سری جدید اگر در صفحه تعریف الگو بر روی تشخیص خودکار کلیک کردید با وارد کردن IP و SNMP دستگاه هدف می توانید این شناسه را به برنامه اضافه کنید.
برای به دست آوردن این شناسه از طریق نرم افزار Ireasoning مراحل زیر را طی نمائید :
– ابتدافایل Setup آنرا از سایت Ireasoning به آدرس http://www.ireasoning.com/download/mibfree/setup.exe دانلود نمائید.
– پس از نصب آن بر روی سرور بینا در صفحه باز شده قسمت Address , IP دستگاه هدف را وارد کرده و بر روی گزینه Advanced کلیک کنید.
– در قسمت Community، SNMP Read دستگاه مورد نظر را وارد نمائید.
– ابتدا در قسمت Operation گزینه Walk را انتخاب کرده و روی عبارت Go کلیک کنید. اگر با کلیک بر روی این گزینه صفحه طوسی رنگ وسط دیتای فراوانی را به شما نمایش داد بدین معناست که ارتباط سرور با دستگاه هدف برقرار می باشددر غیر اینصورت اگر دیتایی دریافت نکردید ارتباط سرور با دستگاه مورد نظر دچار مشکل می باشد.
برای Stop کردن نمایش دیتاها از گزینه 5 و برای پاک کردن صفحه گزینه 2 را کلیک کنید.
– حالا برای یافتن شناسه دستگاه صفحه را پاک کرده و از قسمت سمت چپ شاخه موجود را باز کنید تا همانند تصویر زیر به شاخصی به نام SysObjectID برسید.
– بر روی این گزینه کلیک کنید تا شناسه دستگاه هدف را در قسمت وسط صفحه مشاهده نمائید.
این شناسه مربوط به یک ویندوز 8 می باشد.
– برای یافتن شاخص مورد نظر و اضافه کردن آن به برنامه نیز باید در این لیست شاخص مورد نظر خود را یافته و بر روی آن یکبار کلیک کنید تا بتوانید OID آن را یافته و هنگام تعریف شاخص جدید آن را به برنامه اضافه نمائید.
برای مثال برای یافتن شاخص مربوط به CPU عبارت ProcessorLoad را در پنل سمت چپ جستجو نمائید و برروی آن کلیک کنید می بینید که مقدار Load , Cpu در پنل وسط صفحه به شما نمایش داده می شود.
اگر قسمت پایین پنل سمت چپ را نگاه کنید می بینید که توضیحاتی را در مورد شاخص مورد نظر به شما ارائه می دهد.